Self Help Only NOTE: These products are not supported by the Help Desk. This document is provided for self help purposes only. Please contact the manufacturer or system developer for help.
The specific model and configuration shown below is for the Linksys WRT54G router which is sold at the DoIT Techstore More information is available from Linksys' website at: Setup your router by following the directions that come with it. This will involve unpacking the router, plugging it into a wall socket and using the supplied cable to connect it to your DSL or Cable modem. For the purposes of easy configuration, it is highly recommended that you use an ethernet cable and connect the computer you will be using to the router directly. This makes things easier when you enter settings and save them to the router.
You can temporarily use the supplied ethernet cable just for configuration. Be sure to run the cable from the ethernet port on your computer to one of the 4 numbered ports on the back of the router, and not the switch labeled 'Internet'. Mac Note: Do not install the software from of the CD that comes in the box. This is difficult to ignore because Linksys goes out of their way to put a sticker over the ports on the back of the router which states you should 'Run CD First'. However, the software on there is not needed for Macintosh machines. After powering up the router and running an ethernet cable from your computer's ethernet port to one of the numbered ports on the back of the router, launch a web browser and type in 'in the location field.
Then press the 'Return' key. You should be prompted to login with a username and password for the router. By default, Linksys routers come set with no username and the password being 'admin'. You should not enter anything into the 'Name' field. Leave that blank and type 'admin' into the 'Password' field and press the 'Log In' key.
After logging in, you'll see the Basic Setup page. It should present you with fields for a router name, hostname, domain name and also have IP address information.
You do not need to adjust ANY of these things except for the Router Name. You should type something in this field that makes sense to you. Note, this is NOT the name that will be broadcast for wireless access. After entering a name for your router, make sure you click the Save Settings button on the bottom of the page. If you quit your browser before doing so, all changes will be lost. Click on the Wireless tab at the top of the page to bring up the 'Basic Wireless Settings' menu.
The main thing you need to enter here is the 'Wireless Network Name (SSID).' This is what will be broadcast to your wireless clients. Pick something that will make sense to you and others you want accessing your wireless router. Make sure again to click the Save Settings button after typing in your chosen name.
At this point you can end your configuration and start using your wireless router. We strongly encourage you to enable a password on the wireless portion of your network.
To do so, you will next need to click on the Wireless Security tab. To be compatible with Macs and Windows based machines, you should set the 'Security Mode' to WPA Personal using the TKIP algorithm. Type in a password of at least 8 characters and leave the 'Group Key Renewal' field as the default. After choosing these options, make sure you click the Save Settings button at the bottom. You have completed enabling wireless security on your router. It is highly recommended you change the default password for you router from 'admin' to something of your choosing so that hackers cannot easily access your router.
Settings On Mac Computer
To do this, go to the Administration tab at the top of the configuration page for your router. You'll see fields to enter a new password (twice) and then again make sure to click Save Settings.

This last section walks you through logging into and accessing the internet through your wireless router. To begin, make sure that if you used the ethernet cable provided with the router for the intial configuration above, that you unplug the cable and plug one end into the back of your DSL or Cable modem (or other internet connection) and one end into the 'Internet' port on your router. This will allow your router to share your internet connection with ANY and ALL machines talking to your router, whether through ethernet or wireless. The specific steps listed below deal with Mac OS X, but Windows machines can also access your router wirelessly. Choose your router as your wireless access point.
Click on the icon in the upper right hand corner of your Mac that looks like wireless waves coming out of a point. Click on this and make sure that Airport is turned ON (Airport: On should be gray like in the example picture below). Look at the available wireless access points listed and find your router in the list. 'ads' is the one from the example above. Make sure you highlight it and click on the name to select it.
When you click on your access point, you should be requested to enter a WPA Personal Password. Enter the password you previously configured for your wireless security. You should now be wirelessly connected to the internet.
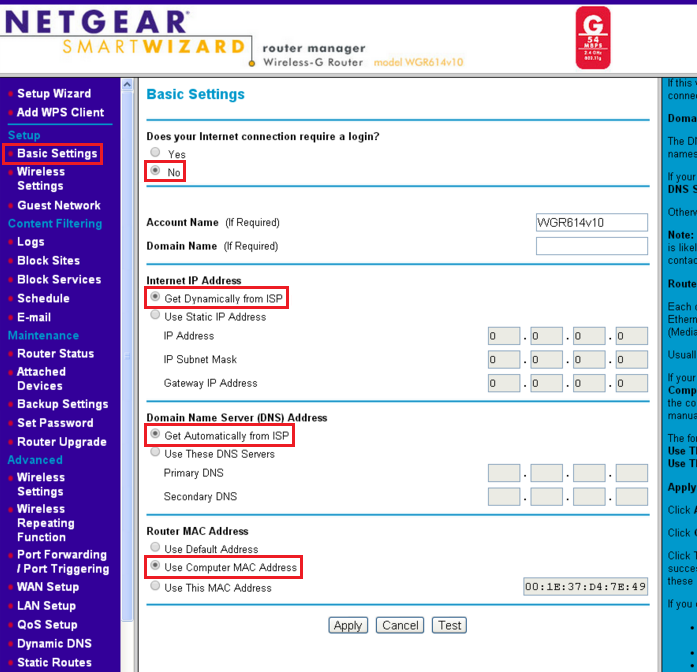
Try opening up your favorite browser and test your connectivity.
To create a Wi-Fi extended network, you must place any extended Wi-Fi base stations within range of the primary Wi-Fi base station. Start with the device that will be configured as the primary Wi-Fi base station. Then configure your extended Wi-Fi base stations, ensuring that each is within direct range of the primary Wi-Fi base station.The physical location of extended Wi-Fi base stations will vary according to the building environment and may require some experimentation. If you have configured your Wi-Fi base stations in the past, it may be helpful to that will be part of the wireless extended network before you begin.
Power on all 802.11n Wi-Fi base stations and allow them time to appear in the AirPort Menu Extra. Open AirPort Utility (On a Mac, choose Go Applications from your desktop, click the Utilities folder, then open AirPort Utility. In Microsoft Windows, choose Start All Programs AirPort to start AirPort Utility).
Select the primary Wi-Fi base station in the Base Station Chooser, then click Continue. Note: If you see a message appear that indicates that the Wi-Fi base station has been reset, click Cancel to continue. Click Manual Setup. Enter the base station password if necessary.
Click AirPort in the toolbar. Click Wireless. Choose “Create a wireless network” from the Wireless Mode menu.
Select the “Allow this network to be extended” checkbox. Enter a Wireless Network Name. Optional: By default, Wireless Security is set to None so that no password will be required to join the network. We recommend you click on the Wireless Security menu, select WPA2 Personal, and create a password between 8 and 63 characters long. From the Radio Channel Selection menu, select Automatic. Click Update.
The next window may indicate that there are some problems. Resolve the problems, then click Update. You are now ready to add extended Wi-Fi base stations to your network. Place any extended Wi-Fi base stations within range of the primary Wi-Fi base station. Ensure that all 802.11n Wi-Fi base stations are powered on and allow them time to appear in the AirPort Menu Extra.
Open AirPort Utility (On a Mac, choose Go Applications from your desktop, click the Utilities folder, then open AirPort Utility. In Microsoft Windows, choose Start All Programs AirPort to start AirPort Utility). Select the Extended Wi-Fi base station in the Base Station Chooser, then click Continue. Note: If you see a message appear that indicates that the Wi-Fi base station has been reset, click Cancel to continue. Click Manual Setup. Enter the base station password if necessary.
Mac Wireless Network Setup

Click AirPort in the toolbar. Click Wireless. Choose “Extend a wireless network” from the Wireless Mode menu. Choose the network you want to extend from the Network Name menu. Enter the network and device password if necessary, then click Update.
Configuring Wireless Settings For Mac Windows 10
The next window may indicate that there are some problems. Resolve the problems, then click Update.