JDK 7 Installation for Mac OS X See for general information about installing JDK 7 and JRE 7. See the for general information about installing JDK 7 on Mac OS X. Contents. System Requirements. Any Intel-based Mac running Mac OS X 10.7.3 (Lion) or later. Administrator privileges.
Mac Os X 10.8 Download
Note that installing the JDK on a Mac is performed on a system wide basis, for all users, and administrator privileges are required. You cannot install Java for a single user.
Installing the JDK also installs the JRE. The one exception is that the system will not replace the current JRE with a lower version. To install a lower version of the JRE, first the current version. JDK 7 Installation Instructions Installation of the 64-bit JDK on Mac Platforms When you download the Java Development Kit (JDK), the associated Java Runtime Environment (JRE) is installed at the same time. The JavaFX SDK and Runtime are also installed and integrated into the standard JDK directory structure. Depending on your processor, the downloaded file has one of the following names:. jdk-7u -macosx-amd64.dmg.
jdk-7u -macosx-x64.dmg Where is 6 or later. Download the file. Before the file can be downloaded, you must accept the license agreement. From either the Downloads window of the browser, or from the file browser, double click the.dmg file to launch it.
A Finder window appears containing an icon of an open box and the name of the.pkg file Double click the package icon to launch the Install app. The Install app displays the Introduction window. Click Continue. Note that, in some cases, a Destination Select window appears. This is a bug, as there is only one option available. If you see this window, select Install for all users of this computer to enable the continue button. Click Continue.
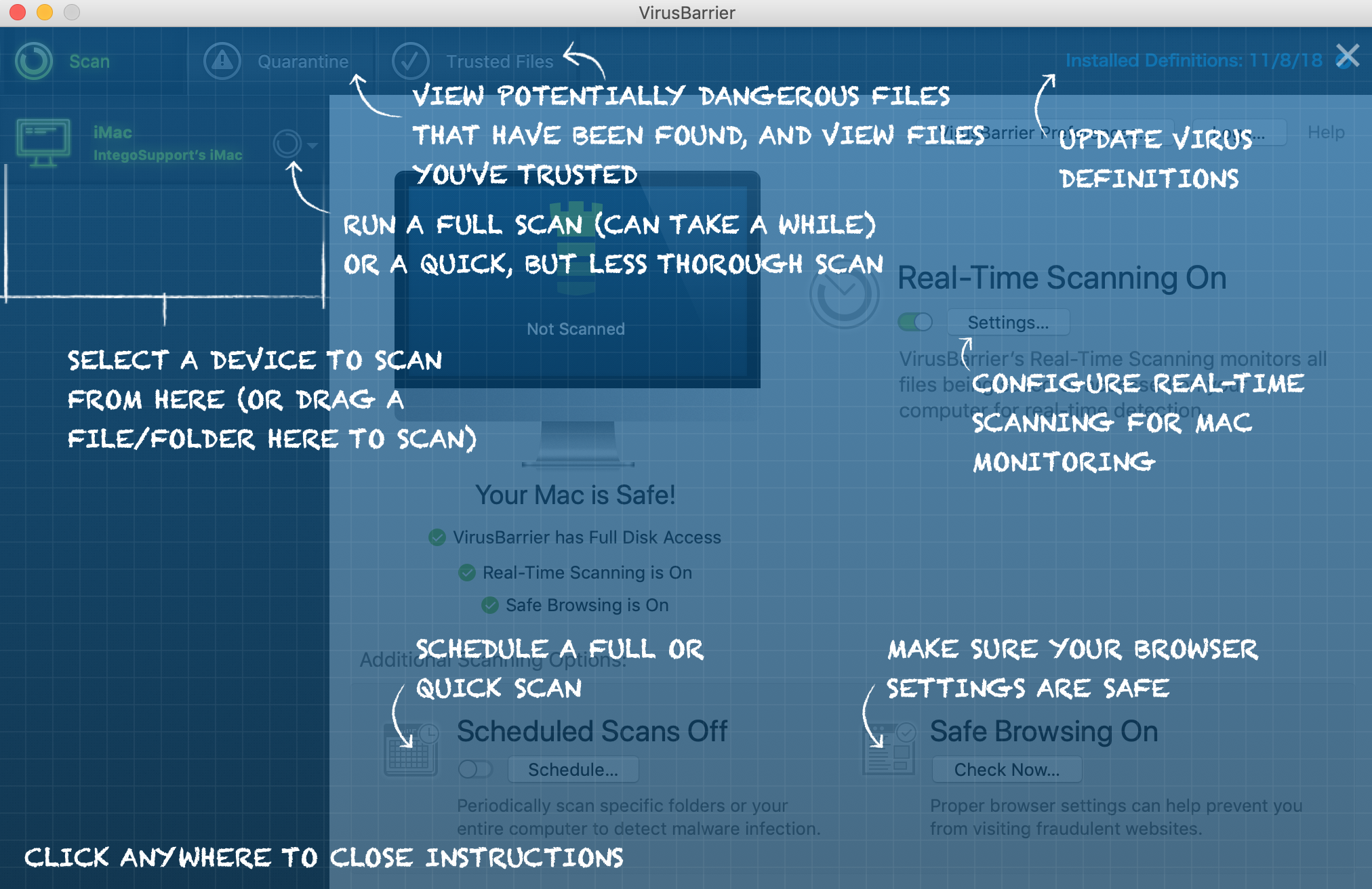
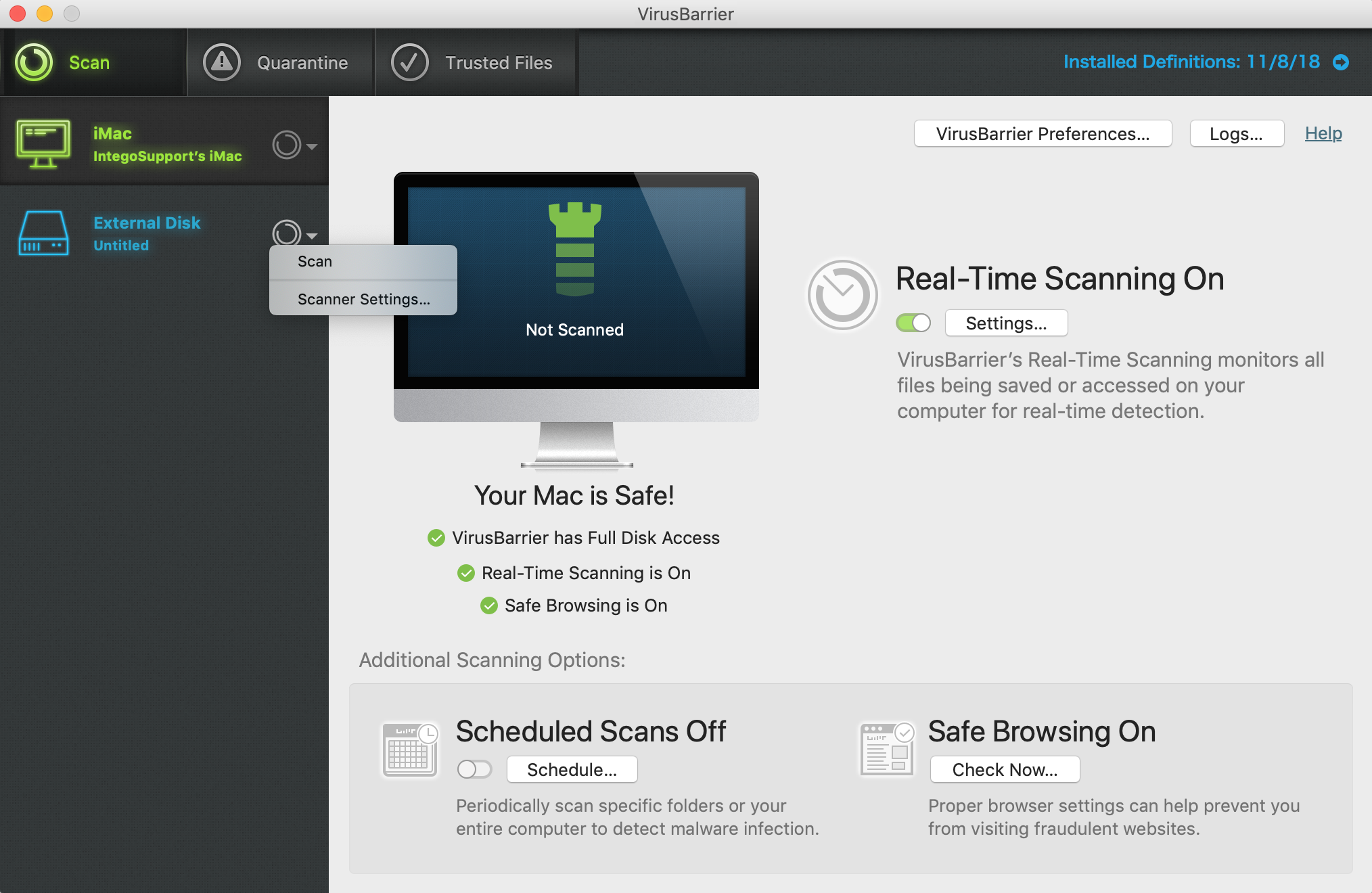
The Installation Type window appears. Click Install. A window appears which says 'Installer is trying to install new software. Type your password to allow this.' Enter the Administrator login and password and click Install Software.
The software is installed and a confirmation window appears. Click the for more information about the installation.
After the software is installed, delete the dmg file if you want to save disk space. A: If you have not yet installed Apple's Java Mac OS X 2012-006 update, then you are still using a version of Apple Java 6 that includes the plug-in and the Java Preferences app. There can be multiple JDKs installed on a system – as many as you wish. When launching a Java application through the command line, the system uses the default JDK. It is possible for the version of the JRE to be different than the version of the JDK.
You can determine which version of the JDK is the default by typing java -version in a Terminal window. If the installed version is 7u6, you will see a string that includes the text 1.7.006. For example:% java -version java version '1.7.006-ea' Java(TM) SE Runtime Environment (build 1.7.006-ea-b13) Java HotSpot(TM) 64-Bit Server VM (build 23.2-b04, mixed mode) To run a different version of Java, either specify the full path, or use the javahome tool: /usr/libexec/javahome -v 1.7.006 -exec javac -version For more information, see the javahome(1) man page. To uninstall the JDK, you must have Administrator privileges and execute the remove command either as root or by using the sudo(8) tool. Navigate to /Library/Java/JavaVirtualMachines and remove the directory whose name matches the following format:. /Library/Java/JavaVirtualMachines/jdk.jdk For example, to uninstall 7u6:% rm -rf jdk1.7.006.jdk Do not attempt to uninstall Java by removing the Java tools from /usr/bin. This directory is part of the system software and any changes will be reset by Apple the next time you perform an update of the OS.The 7u4 and 7u5 releases were installed into a directory that does not follow this format.
To uninstall 7u4 or 7u5, remove the 1.7.0.jdk directory from the same location.
A phishing scam has targeted Mac users by redirecting them from legitimate websites to fake websites which tell them that their computer is infected with a virus. The user is then offered Mac Defender 'anti-virus' software to solve the issue. This “anti-virus” software is malware (i.e. Malicious software&rpar. Its ultimate goal is to get the user's credit card information which may be used for fraudulent purposes. The most common names for this malware are MacDefender, MacProtector and MacSecurity. Apple released a free software update () that will automatically find and remove Mac Defender malware and its known variants.
The Resolution section below also provides step-by-step instructions on how to avoid or manually remove this malware. How to avoid installing this malware If any notifications about viruses or security software appear, quit Safari or any other browser that you are using. If a normal attempt at quitting the browser doesn’t work, then the browser.
In some cases, your browser may automatically download and launch the installer for this malicious software. If this happens, cancel the installation process; do not enter your administrator password. Delete the installer immediately using the steps below. . Go into the Downloads folder, or your preferred download location. . Drag the installer to the Trash.
. Empty the Trash. How to remove this malware If the malware has been installed, we recommend the following actions: . Do not provide your credit card information under any circumstances.
. Use the Removal Steps below. Removal steps . Move or close the Scan Window.
. Go to the Utilities folder in the Applications folder and launch Activity Monitor. . Choose All Processes from the pop up menu in the upper right corner of the window. .
Under the Process Name column, look for the name of the app and click to select it; common app names include: MacDefender, MacSecurity or MacProtector. . Click the Quit Process button in the upper left corner of the window and select Quit. . Quit Activity Monitor application. .
Open the Applications folder. . Locate the app ex.
MacDefender, MacSecurity, MacProtector or other name. . Drag to Trash, and empty Trash. Malware also installs a login item in your account in System Preferences. Removal of the login item is not necessary, but you can remove it by following the steps below. .
Open System Preferences, select Accounts, then Login Items . Select the name of the app you removed in the steps above ex. MacDefender, MacSecurity, MacProtector .
Click the minus button Use the steps in the “How to avoid installing this malware” section above to remove the installer from the download location. Note: Apple provides security updates for the Mac exclusively through Software Update and the site. User should exercise caution any time they are asked to enter sensitive personal information online.

Information about products not manufactured by Apple, or independent websites not controlled or tested by Apple, is provided without recommendation or endorsement. Apple assumes no responsibility with regard to the selection, performance, or use of third-party websites or products. Apple makes no representations regarding third-party website accuracy or reliability. Risks are inherent in the use of the Internet. For additional information.
Other company and product names may be trademarks of their respective owners.